آمار بازدید وب سایت از دید مدیران، صاحبان و اداره کنندگان وب سایت غیر قابل چشم پوشی
است و از اهمیت بسیار بالایی برخوردار است. با استفاده از سیستم آمار وب سایت که در
بهینه سازی سایت شما برای موتورهای جستجو از جمله گوگل بسیار موثر است می توانید آمارها
و نمودارهای مختلفی را مشاهده نمایید:
نمودار آماری و مقایسه ای از بازدیدکنندگان وب سایت شما در طی روزهای مختلف
میانگین
بازدیدکنندگان وب سایت شما در طول هر روز در بازه های زمانی مختلف
میانگین ماندگاری
مخاطبان در وب سایت شما بر اساس واحد زمانی دقیقه
آمار بازدید از هر صفحه از وب سایت
شما و مقایسه آن با روزهای مختلف جدول و نمودار مقاسیه بازدید از هر صفحه از وب سایت
شما با سایر صفحات وب شما آمارها و نمودارهای بسیار دیگر
آیا شما به درک عمیق تری از
گوگل آنالیتیک نیاز دارید؟
کمی جزئیات و تنظیمات مهم می تواند
گزارش گیری گوگل آنالیتیک شما را بهبود بخشد.
در این مقاله اصول
اولیه کار با گوگل آنالیتیک و آنچه شما برای راه اندازی و بهترین استفاده از اطلاعات بدست آمده از آن را نیاز دارید آموزش داده می شود.
توجه: در این مقاله فرض می شود که شما گوگل آنالیتیک را برای حداقل یکی از وب سایت هایتان راه اندازی کرده اید. در صورتیکه شما هنوز گوگل آنالیتیک خود را فعال نکرده اید می توانید مراحل فرایند نصب و تنظیم گوگل آنالیتیک، را طبق دستور العمل مرکز راهنمای گوگل آنالیتیک (Google Analytics Help Center) طی نمایید و یا با
تماس با پارسیان مهر درخواست
راه اندازی گوگل آنالیتیک خود را ارسال نمایید.
"آغاز به کار با گوگل آنالیتیک"
واژه نامه گوگل آنالیتیک:
پیش از شروع, چند اصطلاح وجود دارد که شما می بایست معانی آنها را بدانید. شما اغلب با این اصطلاحات در داده های گوگل آنالیتیک مواجه خواهید شد, و همچنین این اصلاحات در این مقاله استفاده شده اند.
ابعاد (Dimensions): ابعاد یک ویژگی توصیفی یا مشخصات یک شی می باشد که می تواند مقادیر مختلفی داشته باشد. مرورگر, خروج از صفحه, نمایش ها و مدت زمان دوره همه نمونه هایی از ابعاد هستند که به صورت پیش فرض در گوگل آنالیتیک وجود دارند.
متریک ها یا معیار ها (Metrics): مقادیر منحصر به فردی از ابعاد هستند که به صورت یک مبلغ یا یک نسبت اندازه گیری می شوند. صفحه های مشاهده شده, صفحات مشاهده شده در هر دوره و میانگین زمان دوره ها نمونه هایی از متریک هایی هستند که در گوگل آنالیتیک استفاده می شوند.
دوره ها (Sessions): یک دوره به بازه ای از زمان که کاربر فعالانه با وب سایت شما, برنامه و غیره درگیر می باشد اطلاق می گردد البته در یک تاریخ مشخص. تمام داده های استفاده شده (صفحه های مشاهده شده, رویدادها, تجارت الکترونیک و غیره) با یک دوره مرتبط می باشند.
کاربران (Users): کاربران کسانی هستند که در یک محدوده تاریخ انتخاب شده حداقل یک دوره فعال داشته اند. که این شامل هر دو کاربر جدید و مجدد بازگشته می شود.
تعداد بازدید از صفحه (Pageviews): به معنی تعداد کل صفحات مشاهده شده می باشد. نمایش مکرر یک صفحه محاسبه می شود.
صفحات در هر دوره (Pages/Session): در واقع میانگین تعداد صفحات مشاهده شده در هر دوره می باشد که به آن میانگین عمق صفحه نیز می گویند. نمایش مکرر یک صفحه محاسبه می شود.
متوسط بازه زمانی دوره (Avg. Session Duration): میانگین طول یک دوره.
نرخ جستن (Bounce Rate): نرخ جستن درصد بازدید از یک تک صفحه می باشد (به عنوان مثال بازدید هایی که یک شخص از صفحه ورودی اش به سایت تا خروج از سایت داشته است بدون تعامل با آن صفحه)
دوره های جدید (New Sessions): تخمینی از درصد بازدیدهایی که برای اولین بار هستند.
اهداف (Goals): اهداف به شما این امکان را می دهند تا متوجه شوید چگونه اغلب کاربران اقدامات خاصی را روی وب سایت شما انجام می دهند و یا کامل می کنند.
تغییرات (Conversions): تغییرات تعداد دفعاتی است که اهداف روی سایت شما کامل می شوند.
کمپین ها (Campaigns): کمپین ها (همچنین به عنوان کمپین های سفارشی نیز شناخته می شوند) به شما اجازه اضافه کردن پارامترهایی به هر آدرس از وب سایت شما را می دهند برای جمع آوری اطلاعات بیشتر درباره ترافیک ارجاعی به سایت شما.
جذب (Acquisition): جذب چگونگی رسیدن کاربران به وب سایت شما را نشان می دهد (چگونگی جذب شدن کاربران)
رفتار (Behavior): اطلاعات رفتار (رفتار کاربران) به شما جهت بهبود مطالب وب سایت تان کمک می کند.
صفحه اصلی گوگل آنالیتیک (Google Analytics Home):
هنگامی که وارد صفحه گوگل آنالیتیک خود می شوید, شما به صفحه اصلی منتقل می گردید که در آن لیست تمام وب سایت هایی که در حساب خود راه اندازی کرده اید مشاهده می کنید. این لیست به شما برخی از اطلاعات اولیه را در سمت راست هر وب سایت نمایش می دهد مانند تعداد دوره ها, میانگین زمان دوره, نرخ جستن و نرخ تغییرات هدف.
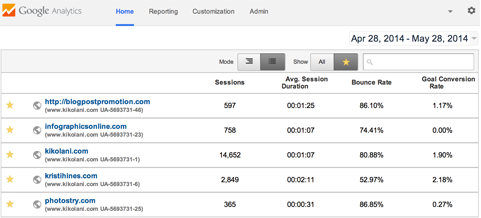
"صفحه اصلی گوگل آنالیتیک"
اگر شما هم مانند مثال بالا تعداد زیادی وب سایت دارید, می توانید از منوی جستجو در زیر محدوده تاریخ برای پیدا کردن دامنه مورد نظرتان استفاده نمایید. همچنین در صورتیکه شما فقط می خواهید دامنه هایی را که بیشتر برای کسب و کار شما مهم هستند را ببینید, می توانید آنها را با ستاره علامت گزاری نمایید و تنظیمات نمایش را به حالت فقط نمایش سایت های ستاره دار تغییر دهید.
شما می توانید از امکان محدوده تاریخ استفاده کنید تا اطلاعات سایت ها را بر اساس دوره زمانی مورد نظرتان مشاهده کنید. همچنین شما می توانید از امکان محدوده تاریخ برای مقایسه دوره زمانی فعلی با یک دوره زمانی در گذشته استفاده نمایید تا تغییرات بوجود آمده در دوره ها (sessions), متوسط زمان هر دوره, نرخ جستن و نرخ تغییر هدف را ببینید.
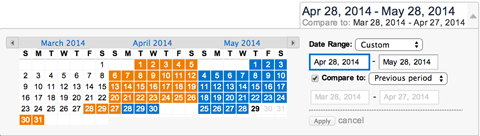
"انتخاب کننده محدوده تاریخ گوگل آنالیتیک امکان مقایسه داده ها را به شما می دهد"
از آنجا که داده ها برای هر وب سایت تغییر می کند تا مقایسه زمانبندی شده را انعکاس بدهد, این ساده می باشد که ببینید کدام وب سایت شما ترافیک بیشتر و یا کمتری را دریافت کرده است و تغییرات را متوجه شوید.
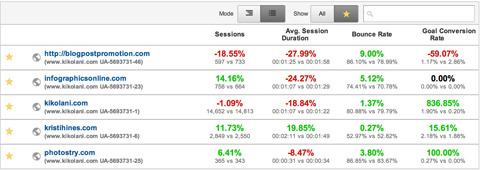
"مقایسه اطلاعات اولیه میان وب سایت های بالای شما"
برای مشاهده اطلاعات بیشتر در مورد یک وب سایت خاص, فقط بر روی لینک مربوطه کلیک نمایید و سپس شما به صفحه گزارش دهی گوگل آنالیتیک منتقل خواهید شد.
گزارش دهی گوگل آنالیتیک (Google Analytics Reporting):
صفحه گزارش دهی گوگل آنالیتیک یک نمای کلی از اطلاعات مخاطبانتان ارائه می کند.
در بالای صفحه نمایش گزارش دهی گوگل آنالیتیک, شما نوار منو اولیه گوگل آنالیتیک را می بینید که به شما امکان رفتن و حرکت بین صفحه اصلی, بخش گزارش دهی, بخش سفارشی سازی گزارشات و بخش ادمین را می دهد. علاوه بر این در قسمت سمت راست, شما می توانید به وب سایت های دیگرتان در حساب کاربری گوگل آنالیتیک خود سوئیچ کنید.

"گزینه های نوار منوی بالایی گوگل آنالیتیک"
در منوی عمودی سمت چپ, یک ابزار جستجو وجود دارد تا به شما برای پیدا کردن گزارش های خاص کمک کند و همچنین یک لیست از لینک هایی به مناطق مهم از گوگل آنالیتیک شما.
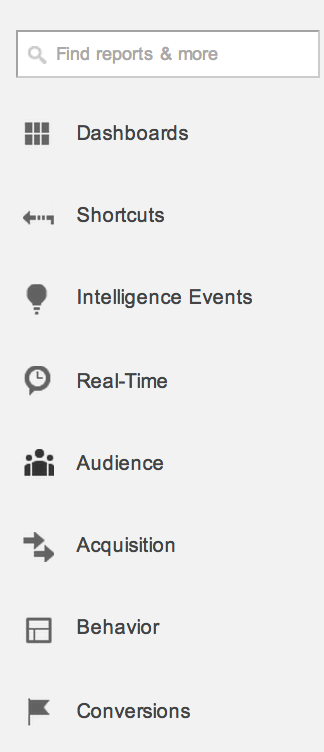
"گزینه های منوی عمودی سمت چپ گوگل آنالیتیک"
به توضیح گزینه های این منو در پایین می پردازیم:
داشبورد گوگل آنالیتیک (Dashboards):
داشبورد به شما اجازه می دهد تا با استفاده از ویجت ها (widgets) یک نمایش سفارشی از
داده های گوگل آنالیتیک بسازید. این یک راه بسیار خوب برای دیدن زیر مجموعه های خاصی از داده ها می باشد بدون نیاز به گشتن در میان گزارش های استاندارد موجود.
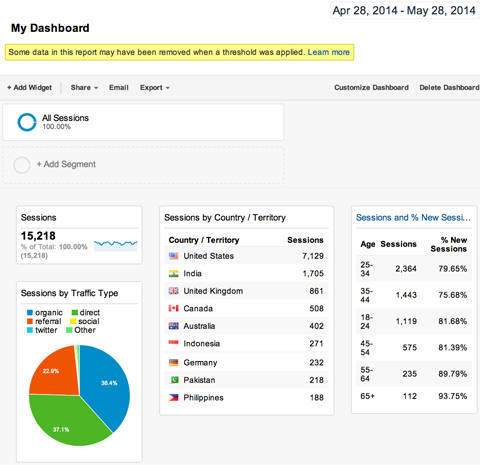
"نمونه ای از داشبورد سفارشی سازی شده گوگل آنالیتیک"
شما می توانید ویجت ها را به داشبورد خود با استفاده از دکمه (Add Widget+) اضافه کنید و یا برای اضافه کردن ویجت ها از لینک (Add to Dashboard) با مرور گزارش های استاندارد استفاده کنید. همچنین می توانید ابزار ready-to-go dashboards را از گالری راه حل های گوگل آنالیتیک دانلود نمایید.
کلیدهای میانبر آنالیتیک(Shortcuts):
کلید های میانبر ابزاری است که به سادگی شما را به
گزارش های گوگل آنالیتیک مورد علاقه تان لینک می کند.
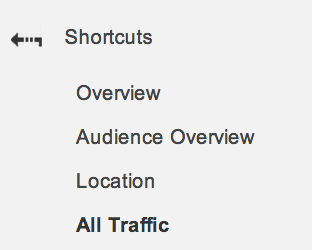
"از کلیدهای میانبر گوگل آنالیتیک برای پیداکردن سریع اطلاعات استفاده نمایید"
هر زمان که شما در حال مشاهده یک قسمت خاص از اطلاعات در گوگل آنالیتیک هستید و نیاز دارید که مجددا در زمان های مختلف به این اطلاعات مراجعه کنید, بر روی لینک کلید میانبر در بالای آن کلیک کنید. با این کار آدرس این گزارش خاص در منو کلیدهای میانبر قرار می گیرد تا بتوانید در آینده به آن مراجعه کنید.
آگاه سازی رویداد ها در گوگل آنالیتیک (Intelligence Events):
آگاه سازی رویدادها هشدار هایی می باشند که شما می توانید در گوگل آنالیتیک آنها را فعال کنید تا در زمان وقوع رویدادهای خاص برای شما ایمیل ارسال شود.
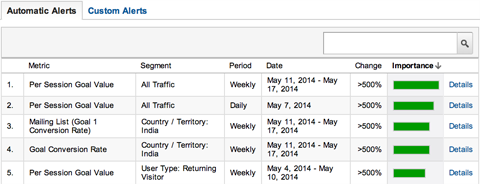
"نمونه های آگاه سازی رویدادها در گوگل آنالیتیک"
شما می توانید مثلا برای یک تغییر چشم گیر در تعداد دوره ها (Sessions), تغییرات هدف و یا معیارهای دیگر هشدارهایی را در بازه های زمانی روزانه, هفتگی و یا ماهانه تنظیم نمایید.
زمان واقعی یا بلادرنگ در گوگل آنالیتیک (Real-Time):
آیا می خواهید بدانید دقیقا در حال حاضر چه اشخاصی روی وب سایت شما هستند؟ اطلاعات زمان واقعی فورا به شما امکان دسترسی به این اطلاعات را می دهد.
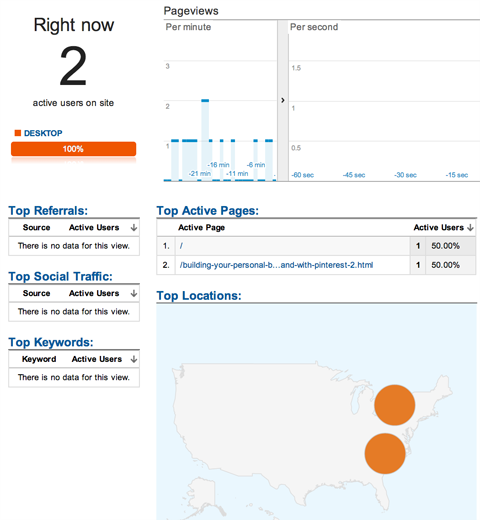
"اطلاعات نمای کلی بخش زمان واقعی در گوگل آنالیتیک"
شما می توانید صفحات دیده شده توسط بازدیدکنندگان فعلی, صفحات فعال, مکان جغرافیایی آنها و موارد بیشتری را در این بخش مشاهده کنید.
بازدیدکنندگان از طریق گزارش های تغییرات (Audience Through Conversions Reports):
خوراک اطلاعاتی گوگل آنالیتیک شما از طریق بخش های بازدیدکنندگان (Audience), جذب (Acquisition), رفتار (Behavior) و تغییرات (Conversions) بدست می آیند. این ها گزارش های مفصلی درباره کاربران, منابع ترافیک, محتوا و تکمیل ورسیدن به هدف هستند.
مشاهده گزارش های استاندارد گوگل آنالیتیک (Google Analytics Standard Reporting Views):
هر زیرمجموعه از گزینه های اصلی نوارعمودی کناری یک گزارش استاندارد را ارائه می کند. هنگامی که شما در حال مشاهده یک گزارش استاندارد هستید, موارد زیر را خواهید دید:
نام گزارش (به عنوان مثال: زبان), انتخاب کننده تاریخ و یک نوار ابزار استاندارد با امکاناتی که به شما اجازه سفارشی کردن نحوه نمایش گزارش را می دهد, ایمیل کردن گزارش, خروجی گرفتن از اطلاعات گزارش با فرمت های مختلف صفحه گسترده و یا PDF, اضافه کردن گزارش به داشبورد و ایجاد یک کلید میانبر به این گزارش.

"گزینه های منوی گزارش استاندارد در گوگل آنالیتیک"
وقتی شما لوگوی شبیه به کلاه فارغ اتحصیلی را در زیر انتخاب کننده تاریخ در نوار ابزار مشاهده می کنید, می توانید بر روی آن کلیک کنید تا اطلاعات بیشتری در مورد داده های آن گزارش خاص بدست بیاورید. (مانند آنچه در پایین نشان داده شده است)
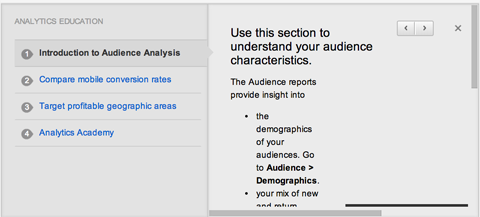
"مطالب آموزشی گوگل آنالیتیک در گزارش های استاندارد"
زیر منوی نوار ابزار دو گزینه وجود دارد.
تمام دوره ها (All Sessions) که اطلاعات شما را از سرتاسر گوگل آنالیتیک به صورت تمام و کمال نشان می دهد, و
اضافه کردن سگمنت (Add Segment+) که اجازه می دهد که شما اطلاعات خود را بر اساس معیارهای خاصی مشاهده کنید, مانند ترافیک مستقیم, ترافیک از موتورهای جستجو, ترافیک از موبایل ها و غیره.
در صفحه اضافه کردن سگمنت, شما می توانید از گزینه ایجاد سگمنت جدید (Create New Segment+) استفاده نمایید برای ساختن معیارهای مورد نظر خودتان, مانند ترافیک آمده به وب سایت از کشور ایران و یا ترافیک آمده به وب سایت شما روی یک صفحه خاص از وب سایت.
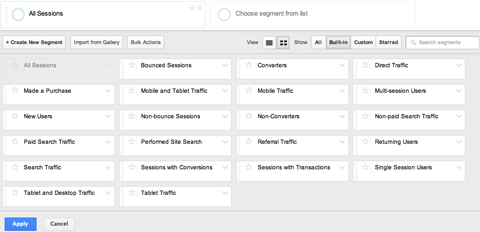
"سگمنت های مختلف گوگل آنالیتیک برای اطلاعات ترافیکی خاص"
با نگاه به صفحه تمام دوره ها, شما اطلاعاتی را خواهید دید که مخصوص گزارشی است که نگاه می کنید. بیشتر گزارش ها با یک دید جستجوگر در جدول زمانی شروع می شوند.
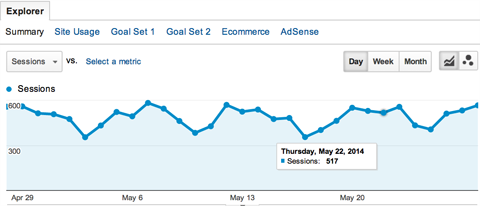
"بخش جستجوگر یک نمای کلی از اطلاعات گزارش شما نشان می دهد"
در بالای دید جستجوگر در جدول زمانی گزینه ای برای سوئیچ بین خلاصه اطلاعات, میزان استفاده سایت, مجموعه هدف, تجارت الکترونیک و تبلیغات AdSense گوگل وجود دارد.
نمایش خلاصه اطلاعات به صورت پیش فرض می باشد و برای اطلاعاتی که گزارش شده اند میزان جذب, رفتار و تغییرات اطلاعات را نشان می دهد. در مثال زیر, این می تواند اطلاعاتی باشد برای بازدیدکنندگانی که به یک زبان خاص صحبت می کنند.
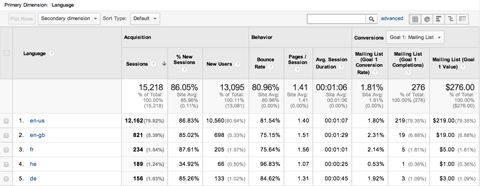
"مشاهده خلاصه از اطلاعات گزارش در گوگل آنالیتیک"
اگر شما چندین هدف برای وب سایت خود راه اندازی کرده اید, از منوی کشویی تغییرات برای تغییر اطلاعات مربوط به یک هدف متفاوت استفاده نمایید.
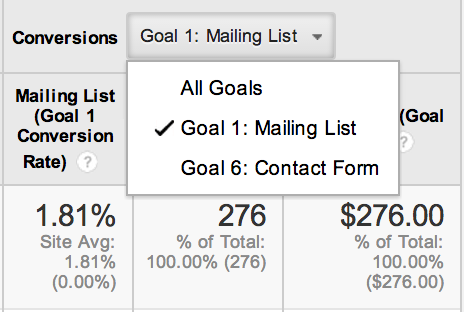
"از منوی کشویی تغییرات برای نمایش یک هدف خاص استفاده نمایید"
نگاه به میزان استفاده سایت فقط به شما تعداد دوره ها, تعداد صفحات دیده شده در هر دوره, میانگین بازه زمانی دوره ها, درصد دوره های جدید و نرخ جستن برای اطلاعات گزارش شده را نشان می دهد. در واقع نگاه به میزان استفاده از سایت همه چیز از گزینه های جذب و رفتار را به جز کاربران جدید را شامل می شود.
دیدن مجموعه های هدف نرخ تغییر کلی هدف را برای اهداف یک مجموعه نشان می دهد (شما می توانید 4 هدف در هر مجموعه داشته باشید), ارزش هدف در هر دوره و نرخ تبدیل هدف فردی برای هر هدف در یک مجموعه. (در انتهای این مقاله در مورد راه اندازی اهداف صحبت خواهیم کرد)
دیدن تجارت الکترونیک میزان درآمد, معاملات, ارزش سفارش, نرخ تغییرات تجارت الکترونیک و ارزش هر دوره را برای اطلاعات گزارش شده نشان می دهد. جهت دریافت اطلاعات فوق الذکر, شما می بایست وب سایت تان را برای دریابی تجارت الکترونیک تنظیم نمایید, و شما از مرکز راهنمایی یا Help Center گوگل آنالیتیک می توانید چگونگی این تنظیمات را بیاموزید.
گزینه دیدگاه Adsense مربوط به وب سایت هایی می شود که تبلیغات AdSense گول را روی وب سایت شان راه اندازی کرده اند. این دیدگاه درآمد حاصل از AdSense, تعداد کیلیک روی تبلیغات, تعداد بازدید صفحه, CTR (Click through rate) و eCPM (Effective Cost-per-thousand) را برای اطلاعات گزارش شده نشان می دهد. برای دریافت این اطلاعات می بایست اکانت تبلیغات AdSense شما به اکانت گوگل آنالیتیک شما مرتبط و یا Link شود.
در زیر گزینه های بخش جستجوگر یک منوی کشویی برای مقایسه دوره ها (Sessions) و دیگر معیارها وجود دارد. از این منوی کشویی برای دیدن اطلاعات مختلف مقایسه ای در گزارش تان مانند مقایسه دوره ها و نرخ جستن استفاده کنید.
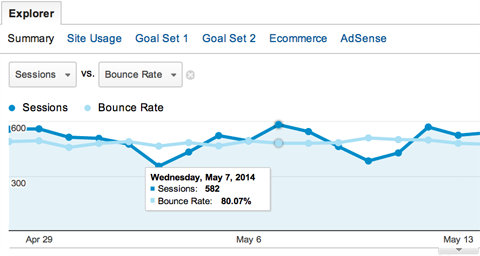
"با استفاده از منوی کشویی بخش جستجوگر, معیارهای مختلف را با هم مقایسه نمایید"
در سمت راست این منوی کشویی, شما می توانید نوع نمایش اطلاعات تان را به روزانه, هفتگی یا ماهیانه تغییر دهید و یا همچنین از حالت جدول زمانی به یک نمودار با جزئیات بیشتر و یا یک گراف تغییر دهید.
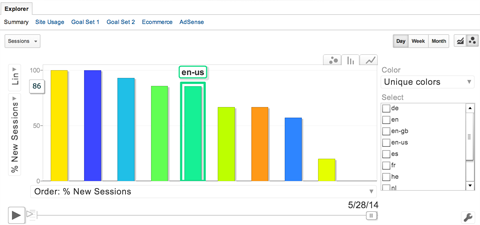
"نماهای اضافی حالت نمودار و گراف از بخش جستجوگر"
در جدول زیر بخش جستجوگر, چند گزینه نمایشی دیگر وجود دارد. در بالای سمت چپ, شما چند منوی کشویی می بینید برای اضافه کردن یک بعد ثانویه.
به عنوان مثال, اجازه دهید فرض کنیم که شما در حال مشاهده گزارش زبان انگلیسی - آمریکایی هستید (en-us Language) که در مسیر زیر قرار دارد (Audience > Geo > Language > en-us) و می خواهید اطلاعات بیشتری درباره منابع اصلی ترافیک برای کاربران انگلیسی زمان ایلات متحده بدست بیاورید.
بر روی بعد ثانویه کلیک کنید, ابتدا از منو گزینه جذب (Acquisition) و سپس منبع (Source) را انتخاب کنید. حالا جدول داده ها اطلاعات مورد نظر شما را نشان می دهند.
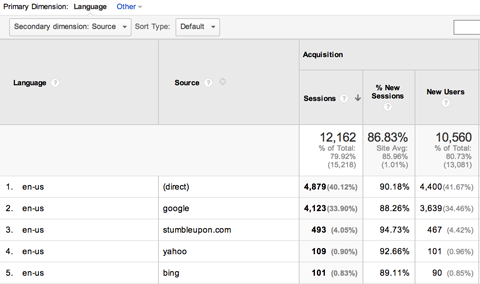
"از بعد ثانویه برای پیداکردن اطلاعات خاص استفاده کنید"
دربالای سمت راست جدول, شما می توانید نوع نمایش را به نمودارها و گراف های مختلف تغییر دهید. برای مثال شما می توانید نوع نمایش را به نمودارهای دایره ای تغییر دهید و اکثر کاربرانی که به وب سایت به صورت مستقیم آمده اند ( یعنی کاربرانی که از وب سایت دیگری ارجاع نشده اند, از موتورهای جستجو و یا شبکه های اجتماعی هم نیامده اند) و به زبان انگلیسی – آمریکایی صحبت می کنند را مشاهده کنید.
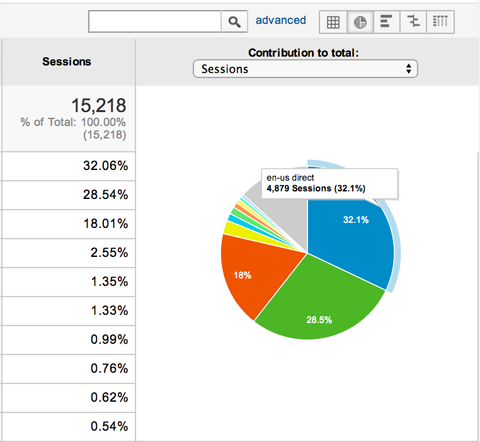
"نمایش نمودار دایره ای از گزارش زبان به عنوان منبع ترافیک در استفاده از بعد ثانویه"
شما همچنین می توانید با کلیک بر روی لینک Advanced در کنار بخش جستجو, ابعاد خاص و زبان ها را در جدول فیلتر کنید. برای مثال, شما می توانید فقط کاربرانی که نرخ جستن کمتر از یک درصد دارند را نمایش دهید برای پیدا کردن اینکه کدام زبان ها و منابع ترافیک مرتبط کمترین نرخ جستن را دارند.
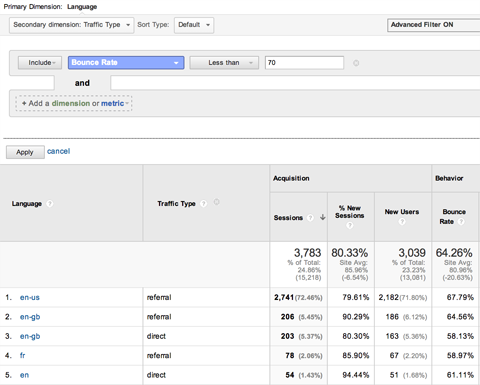
"از فیلتر Advanced برای نمایش دوره هایی که کمترین نرخ جستن را دارند استفاده کنید"
در پایین سمت راست جدول یک منوی کشویی برای نمایش ردیف های بیشتر وجود دارد. این منوی کشویی به شما امکان می دهد تا تعداد بیشتری گزارش با اطلاعات مختلف نسبت به ده گزارش پیش فرض بالای جدول را مشاهده کنید.
آخرین بخش از جدول اما نه کم ارزش ترین لازم دارد که شما بر روی لینک هایی در جدول تان کلیک کنید. این موضوع به شما اجازه می دهد تا به زیر مجموعه های خاصی از داده ها دست یابید.
به عنوان مثال اگر شما در بخش گزارش محل سکونت باشید (زیر مجموعه گزارش های مخاطبان "Audience" در منوی سمت چپ می باشد), جدول مربوطه نشان می دهد که اکثر دوره ها یا Session های شما از کدام کشور ها آمده اند. اگر شما بر روی ایالات متحده کلیک کنید, شما ایالت هایی که از آنها وارد سایت شما شده اند را با تفکیک ترافیک خواهید دید. در صورتی که بر روی یک ایلت کلیک کنید, شما شهر های با ترافیک بالاتر را بدست خواهید آورد.
و همین اتفاق تکرار خواهد شد اگر شما بر روی لینک هایی در جدول مربوطه کلیک کنید که به مخصوص تمام گزارش های ارجاعی می باشد (All Referrals report). به جای اینکه فقط دامنه هایی که به سایت شما ترافیک ارسال کرده اند را ببینی, می توانی صفحاتی از آن دامنه را که ترافیک را آورده اند را نیز مشاهده کنی.
این خیلی فوق العاده است اگر شما در وبلاگ های دیگر نقش داشته باشید و در آنها پست می گذارید, برای مثال به شما نشان می دهد که کدام یک از پست های شما بیشترین ترافیک را ایجاد کرده است.
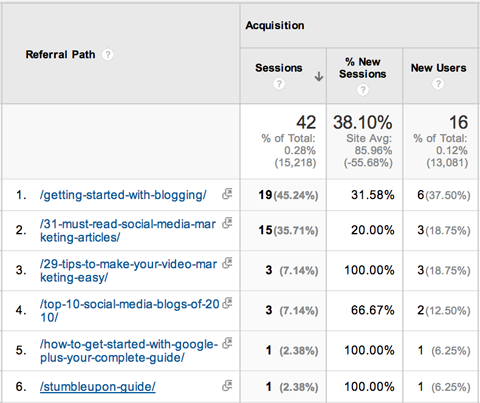
"گزارش های خود را با کلیک بر روی لینک ها بررسی نمایید"
سفارشی سازی گوگل آنالیتیک (Google Analytics Customization):
دومین آیتم اصلی از نوار منوی بالایی
سفارشی سازی می باشد. مزیت استفاده از یک
گزارش سفارشی گوگل آنالیتیک این است که شما می توانید یک بخش دقیق از اطلاعات گوگل آنالیتیک را ببینید و به صورت منظم آن را به ایمیل های مورد نظرتان ارسال نمایید.
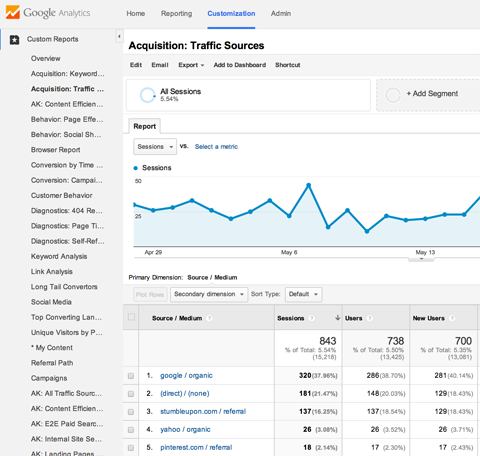
"نمونه ای از گزارش سفارشی در گوگل آنالیتیک"
شما می توانید خودتان گزارش های جدیدی را ایجاد نمایید, آنها را در دسته بندی های مختلف سازماندهی نمایید و گزارش ها را از گالری راه حل های گوگل آنالیتیک (Google Analytics Solutions Gallery) وارد نمایید.
مدیریت گوگل آنالیتیک (Google Analytics Admin):
آخرین آیتم منوی اصلی در نوار منوی بالایی, منوی مدیریت می باشد. این جایی است که شما تمام تنظیمات وب سایت تان در گوگل آنالیتیک را مدیریت می کنید. شما می توانید در مرکز راهنمایی گوگل آنالیتیک یک لیست کامل از هرچیزی را که می توانید مدیریت نمایید را پیدا کنید – "از حساب کاربری تا فیلتر های داده ها".
دو ویژگی که شما نیاز دارید همین حالا استفاده از انها را شروع کنید:
قبل از اینکه ما نتیجه گیری کنیم از تور شما در گوگل آنالیتیک, دو چیز وجود دارد که شما باید همین حالا استفاده از آنها را شروع کنید (در صورتیکه تا به حال از آنها استفاده نکرده باشید) تا بتوانید به معنای واقعی از گوگل آنالیتیک خود سود ببرید :
اهداف و کمپین های سفارشی (Goals and Custom Campaigns)
# 1: اهداف گوگل آنالیتیک (Google Analytics Goals)
در منوی مدیریت یا ادمین گوگل آنالیتیک در زیر بخش View, شما گزینه ای برای راه اندازی اهداف برای وب سایت تان دارید.
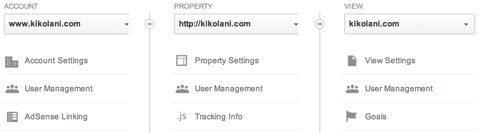
"گزینه های مدیریت (admin) گوگل آنالیتیک"
اهداف گوگل آنالیتیک, که قبلا به آن اشاره کردیم, به شما کمک می کند تا اطلاعاتی را که به یک کاربر "که در حال تکمیل یک عمل خاص در وب سایت شماست" مربوط می شود را ردیابی نمایید.
ساده ترین نوع هدف, هدف مقصد (Destination goal) می باشد. این نوع هدف به شما این امکان را می دهد تا تعیین کنید که وقتی یک کاربر به یک صفحه خاص از وب سایت شما رسید, یک هدف خاص تکمیل شده است. در ادامه چند مثال ساده بیان شده است:
مثال 1: اگر شما یک لیست ایملی دارید, یک صفحه مخصوص در وب سایت تان بسازید که از کاربران پس از ارسال اطلاعات شان تشکر کند. سپس آن صفحه را به عنوان هدف مقصد راه اندازی کنید و نام آن را لیست ایمیلی بگذارید (و یا هر اسمی که شما به راحتی تغییرات لیست ایمیلی را تشخیص دهید).
مثال 2: اگر شما یک فرم تماس در وب سایت تان دارید که از آن جهت جذب کاربران به کسب و کارتان استفاده می کنید, یک صفحه اختصاصی روی وب سایت تان ایجاد کنید تا از کسانی که اطلاعات تماس شان را ارسال کرده اند تشکر کند. سپس آن صفحه را به عنوان هدف مقصد راه اندازی کنید و نام آن را فرم تماس بگذارید (و یا هر چیزی که شما به راحتی تغییرات فرم تماس را تشخیص بدهید).
مثال 3: اگر شما یک سبد خرید در وب سایت تان برای فروش محصولات دارید, به احتمال زیاد شما یک تایید سفارش و یا صفحه تشکر از خرید دارید که کاربران وقتی سفارش شان تکمیل می شود وارد آن صفحه می شوند. این صفحه را به عنوان هدف مقصد راه اندازی کنید و نام آن را سبد خرید بگزارید (و یا هر چیزی که شما به سرعت متوجه یک تغییر سبد خرید بشوید).
اگر صفحات خاصی دارید که خریداران هنگام فراین سبد خرید در آن فرار می گیرند, شما می توانید گزینه قیف یا Funnel را فعال نمایید و تمام آن صفحات را به آن اضافه کنید. این گزینه به شما امکان ردیابی صفحات را می دهد که کدام صفحه بیشترین از دست دادن مشتری در آن رخ داده بنابراین شما می توانید سبد خریدتان را برای فروش بیشتر بهینه نمایید.
برای فعال سازی یک هدف مقصد, بر روی گزینه Goals در پنل مدیریت کلیک نمایید و سپس روی دکمه +New Goal کلیک کنید.
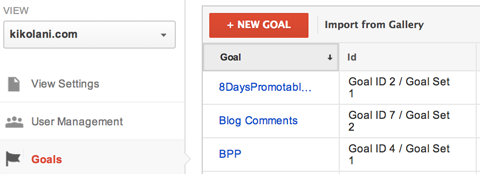
"ایجاد یک هدف جدید با استفاده از دکمه New Goal+"
برای هدف تان نام بگذارید و نوع مقصد را انتخاب کنید و سپس روی گزینه Next step کلیک کنید.
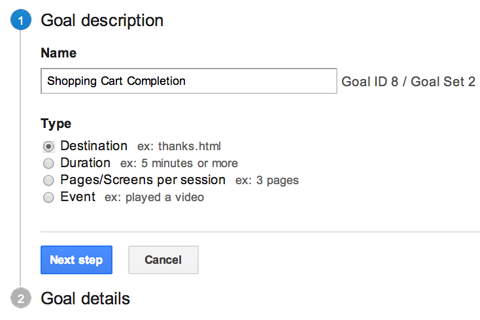
"نام هدف را واضح و نشان دهنده هدف انتخاب نمایید"
جزئیات هدف خود را وارد کنید. مثلا اگر صفحه تشکر شما همیشه http://domain.com/thank-you می باشد, عبارت /thank-you/ را به عنوان آدرس صفحه وب وارد نمایید در قسمت web page URL و از منوی کشویی گزینه Equals To را انتخاب کنید.
در صورتیکه به آدرس URL صفحه تشکر شما اطلاعات ردیابی اضافه می گردد, منوی کشویی را به گزینه Begins With تغییر دهید و عبارت /thank-you/ را همچنان به عنوان آدر URL صفحه وب وارد نمایید.
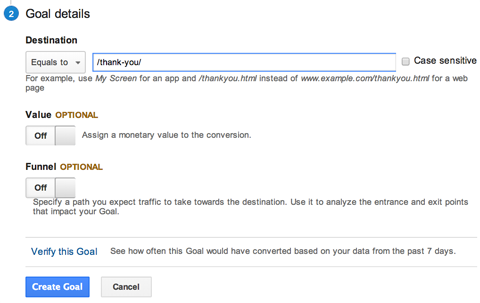
"تعیین آدرس URL مقصد"
برای اینکه از صحت عملکرد هدف جدید خود مطلع شوید, می بایست یک فرم اختیاری که در وب سایت تان می باشد را ارسال کنید و یا یک فرم تماس ارسال نمایید و یا یک خرید در سبد خرید خود ثبت کنید.
دو آیتم اختیاری در جزئیات هدف شما ارزش (Value) و قیف (Funnel) هستند. در صورتیکه شما یک ارزش خاص برای تکمیل هر هدف خود می دانید (برای مثال متوسط ارزش سفارش از طریق سبدخرید شما برابر 100.000 تومان می باشد), سپس شما می توانید آن را به عنوان یک ارزش در جزئیات اضافه کنید. در غیر اینصورت این گزینه را خالی بگذارید.
در صورتیکه شما یک سبد خرید دارید در صفحاتی اختصاصی که کاربر در طی اجرای فرایند خرید از آنها عبور خواهد کرد, شما می توانید آن صفحات را در زیر گزینه قیف اضافه نمایید.
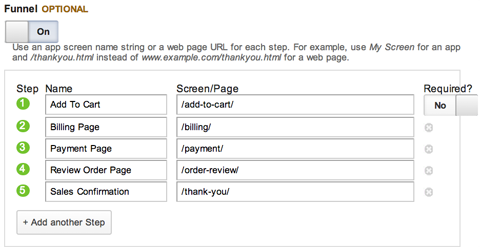
"ارزش و قیف مراحل اختیاری در راه اندازی هدف گوگل آنالیتیک هستند"
شما می توانید مراحل یکپارچه فروش خود را در گزارش مجسم سازی شده قیف (Funnel) استاندارد مشاهده کنید.
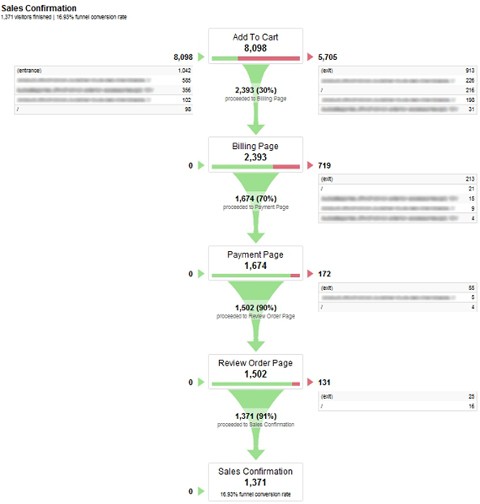
"گزارش تجسمی Funnel در گوگل آنالیتیک"
هنگامی که تکمیل فرم هدف به اتمام رسید, شما می توانید بر روی لینک Verify this Goal قبل از save کردن هدف تان کلیک نمایید. در صورتیکه هر کاربری هدف را تکمیل کرده باشد (به هدف مورد نظر رسیده باشد) در هفت روز گذشته, شما یک تاییدیه دریافت می کنید که هدف شما به درستی راه اندازی شده است.
با راه اندازی یک هدف مقصد (Destination goal), شما می توانید ROI (return on investment) یا بازگشت سرمایه خود را با استفاده از گوگل آنالیتیک اندازه گیری کنید. شما قادر خواهید بود تا ببینید کدام منابع ترافیکی و شبکه های اجتماعی بیشترین کاربرانی را که هدف را تکمیل کرده اند به وب سایت شما فرستاده اند. همچنین شما قادر خواهید بود که شهر و یا کشور این کاربران را ببینید, و خیلی چیزهای بیشتر.
گذشته از اهداف مقصد, سه نوع دیگر هدف وجود دارد. نوع هدف مقصد به طور کلی ساده ترین نوع برای راه اندازی است و بیشترین کاربرد و فایده را دارد. شما می توانید درباره راه اندازی دیگر انواع هدف و مزایای آنها در مرکز راهنمایی گوگل آنالیتیک (Google Analytics Help Center) مطالعه نمایید.
1: کمپین های سفارشی گوگل آنالیتیک (Google Analytics Custom Campaigns)
کمپین های سفارشی بازدیدکنندگان را از منابع ترافیکی خاص ردیابی می کنند. کمپین ها با استفاده از پارامترهای UTM راه اندازی می شوند. این پارامترهای UTM به انتهای آدرس URL یی اضافه می شوند که یک بازدید کننده ممکن است بر روی آن کلیک کند.
گوگل آنالیتیک برای ردیابی کمپین ها به سه پارامتر نیاز دارد: نوع رسانه کمپین و یا قالب کمپین (utm_medium), منبع ترافیکی کمپین (utm_source) و نام کمپین (utm_campaign).
برای مثال شما می توانید یک کمپین ایجاد نمایید تا ترافیک حاصل از یک لینک به اشتراک گذاشته شده از طریق برنامه Buffer app در توییتر (Twitter.com) که یک شبکه اجتماعی است را ردیابی کند. در این مورد, شبکه اجتماعی نوع رسانه کمپین یا Medium می باشد, سایت twitter.com منبع شماست, و buffer نیز نام کمپین می باشد.
وقتی شخصی روی یک لینک به اشتراک گذاشته شده توسط نرم افزار بافر (Buffer app) کلیک می کند, آنها URL زیر را در نوار ادرس مرورگر خود می بینند:
http://iqtell.com/2014/02/are-we-managing-our-to-do-lists-all-wrong/? utm_medium=social&utm_source=twitter.com&utm_campaign=buffer
این لینک به گوگل آنالیتیک می گوید که یک شخص پارامترهای کمپین شما را کامل کرده است. شما می توانید نتایج را در اولین ورود در زیر گزارش کمپین ها ببینید.
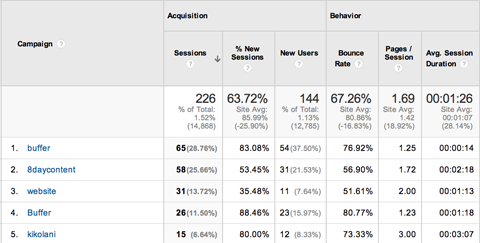
"ردیابی کمپین در گوگل آنالیتیک"
وقتی شما بر روی buffer (نام کمپین) در مثال بالا کلیک کنید, شما می توانید منبع و نوع رسانه را ببینید.
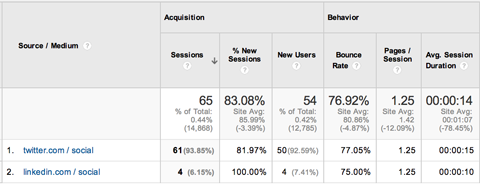
"جزئیات منبع و نوع رسانه کمپین در گوگل آنالیتیک"
با استفاده از کمپین ها, شما می توانید بازدیدکنندگان را از هر جایی که آمده باشند ردیابی نمایید, تمام کسانی که بر روی لینک شما که به mailing list خود در 15 May ارسال کرده بودید, کلیک کرده اند.
بهترین قسمت درباره راه اندازی این لینک ها این است که شما می توانید به راحتی با استفاده از campaigns URL Builder tool در گوگل این کار را انجام دهید. شما فقط آدرس URL خود, منبع کمپین, نوع رسانه کمپین و نام کمپین را وارد می کنید.
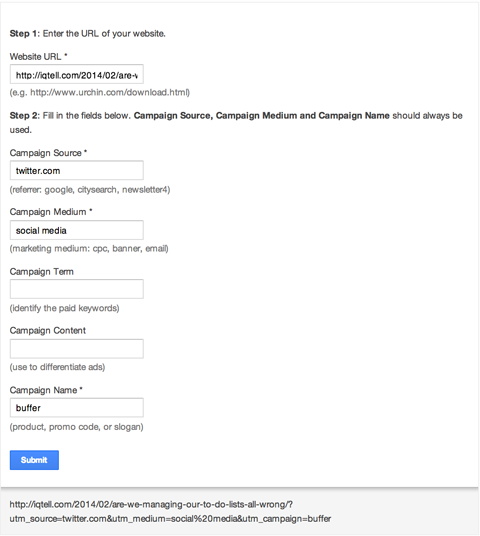
"ایجاد یک کمپین سفارشی با استفاده از Google Analytics URL Builder"
کلید دقت ردیابی کمپین ها به سازگاری پارامترها بستگی دارد. حروف بزرگ و کوچک, تلفظ حروف, فاصله گذاری و نقطه گذاری باید دقیقا یکسان باشند تا همیشه به عنوان یک کمپین یکسان در گوگل آنالیتیک حساب شود.
در صورتیکه شما می خواهید از buffer به عنوان نام کمپین استفاده کنید, می بایست همیشه از کلمه buffer استفاده کنید و نه از Buffer و یا Buffer App, زیرا به عنوان کتمپین های جدید در نظر گرفته می شوند. یا اگر شما قصد استفاده از twitter.com را به عنوان منبع دارید, همیشه از کلمه twitter.com استفاده کنید نه از Twitter و یا Twitter.com, زیرا گوگل آنالیتیک هر کدام از آنها به عنوان منابع جدیدی در نظر می گیرد.
اگر
طراحی سایت کسب و کارتان به اتمام رسیده است ، می توانید
بهینه سازی وب سایت را شروع کنید و با ابزار گوگل آنالیتیک به صورت دقیق آمار های بازدید کاربران از وب سایت را ببینید و بسنجید.
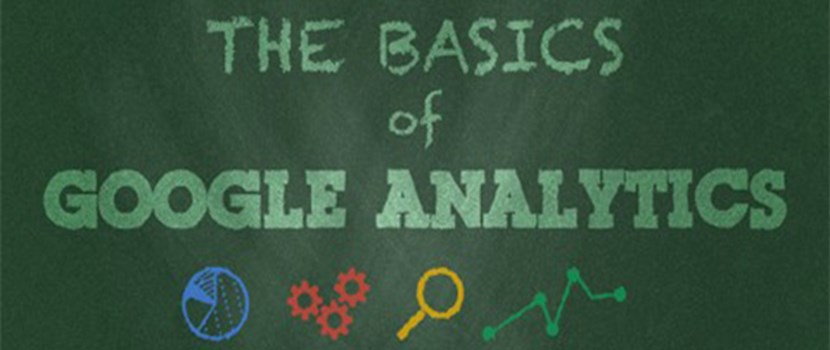
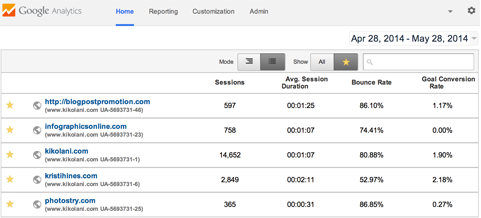
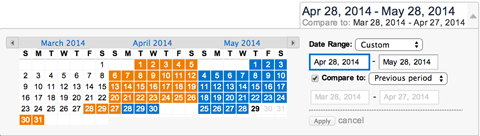
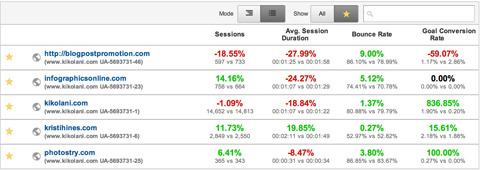
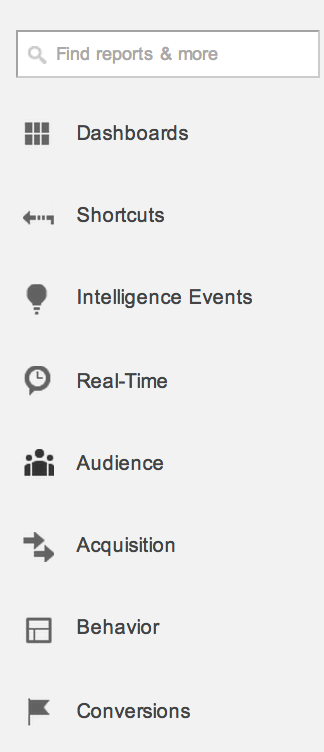
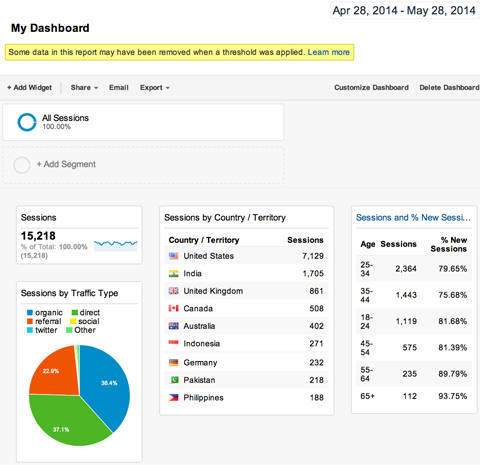
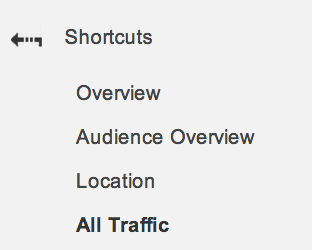
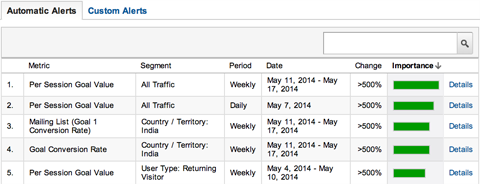
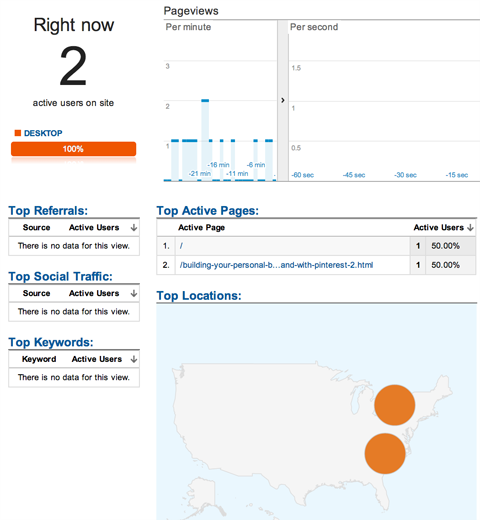

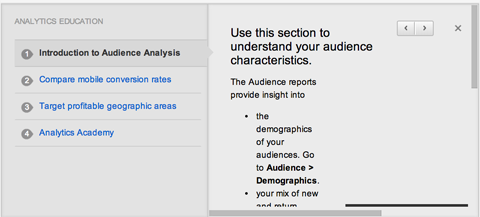
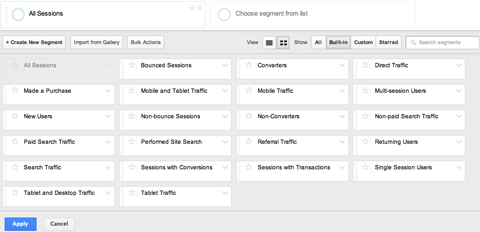
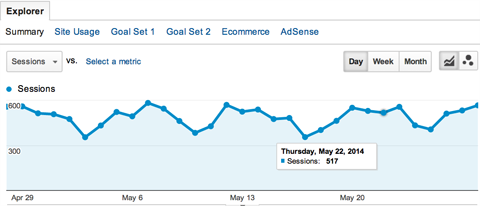
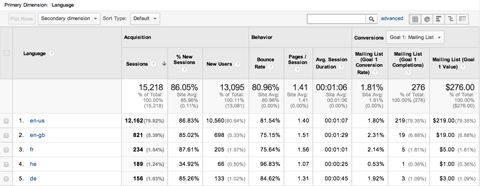
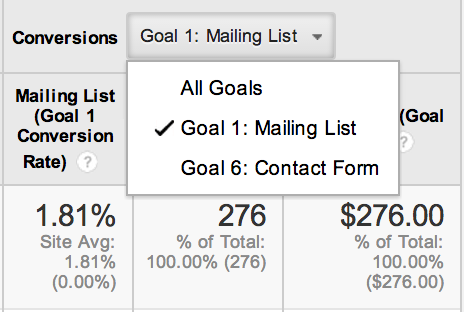
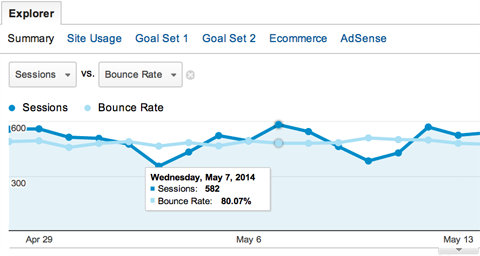
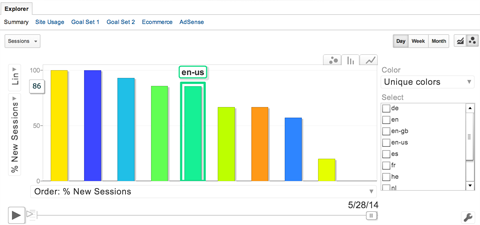
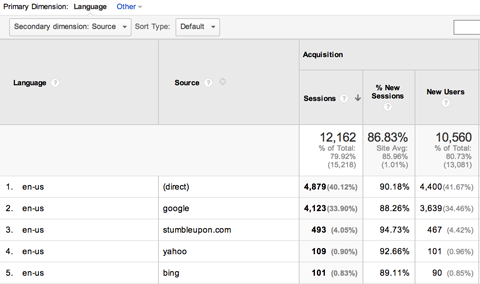
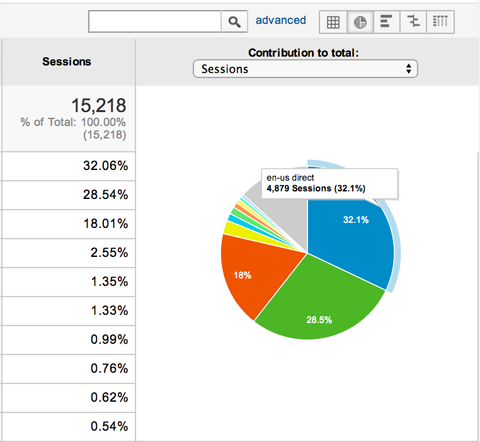
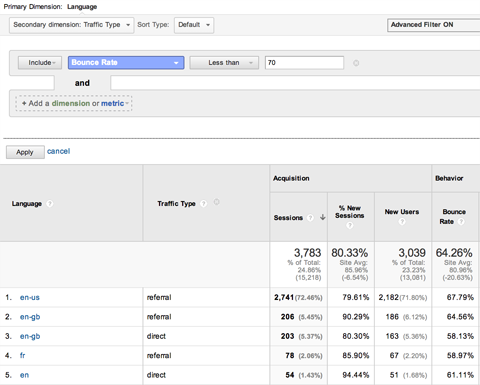
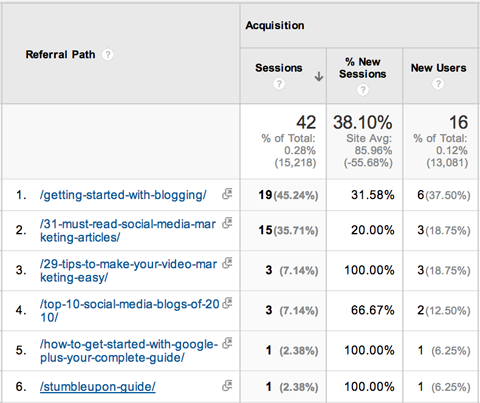
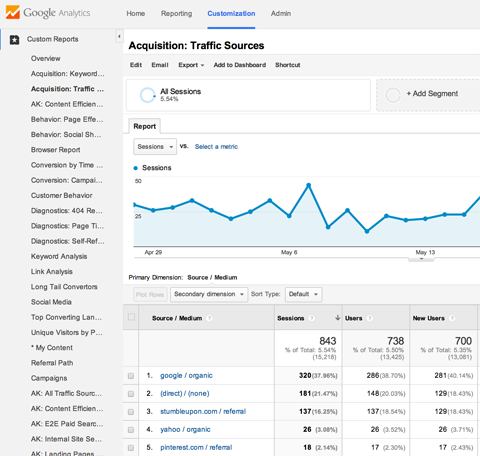
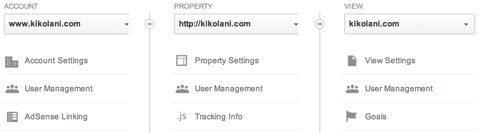
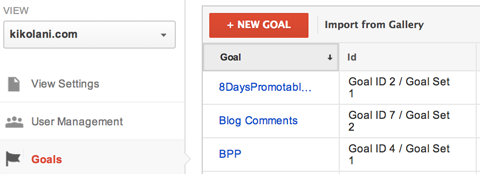
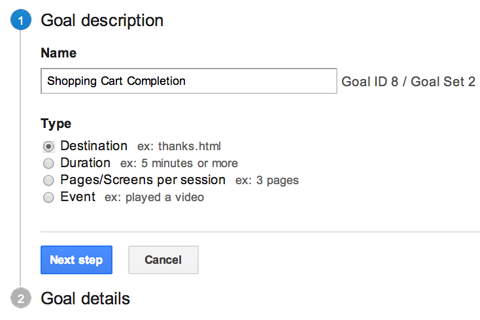
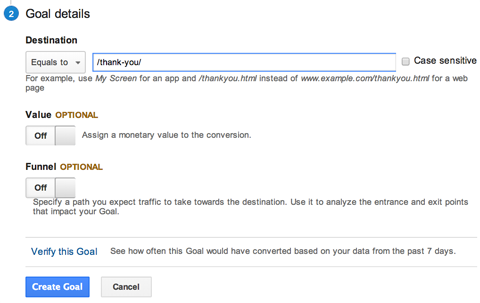
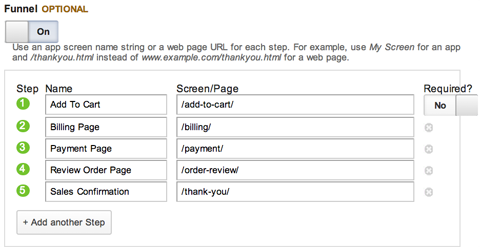
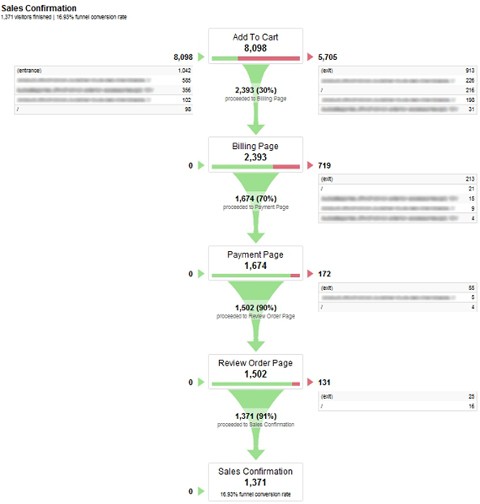
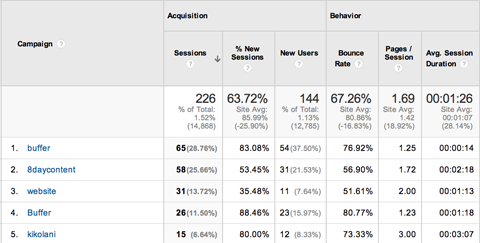
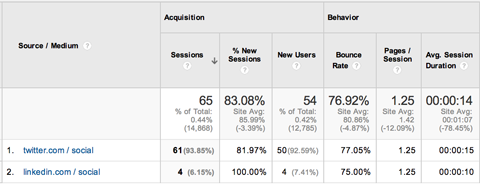
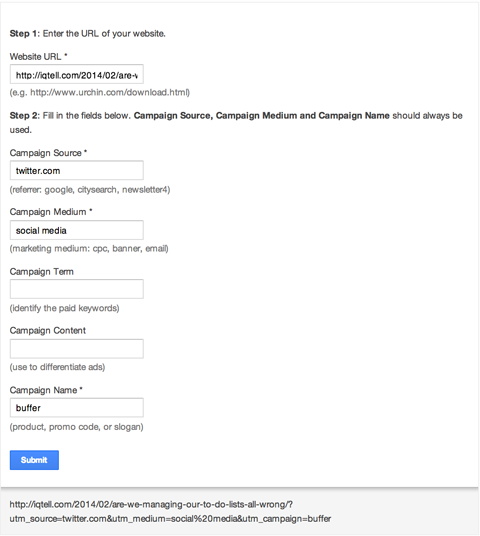
ارسال نظر